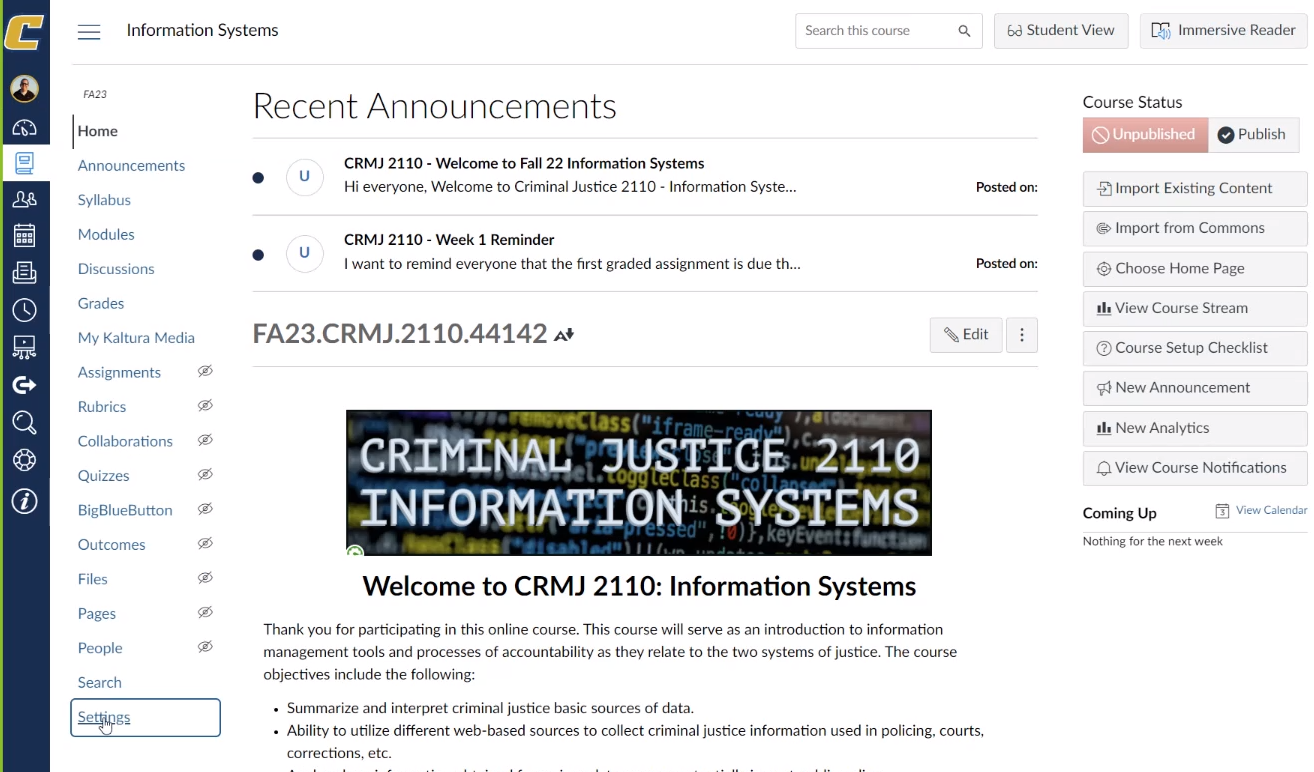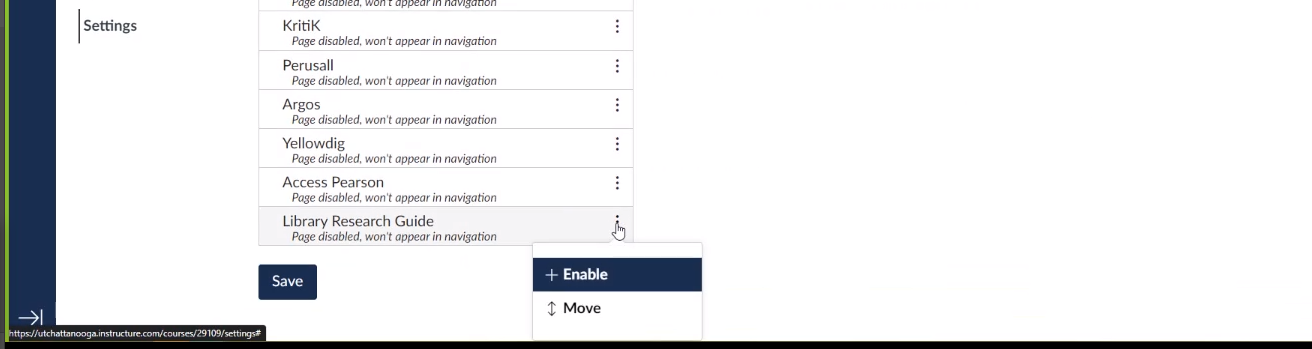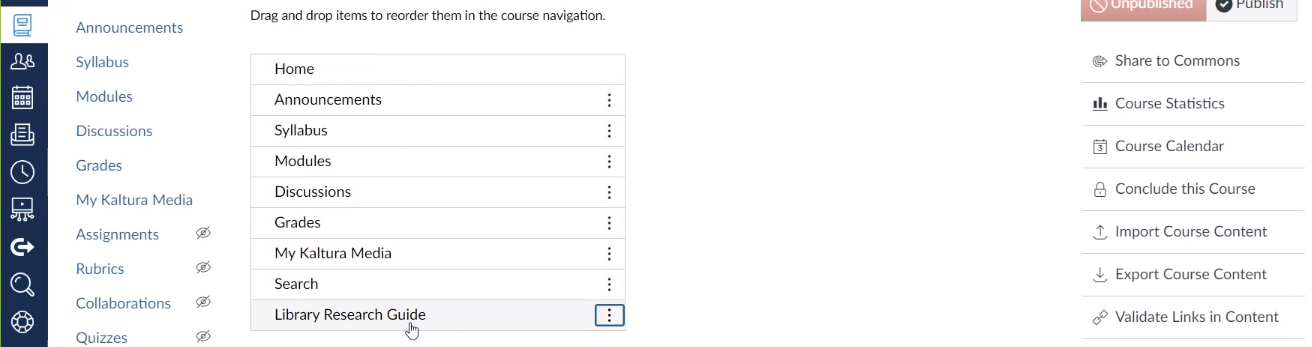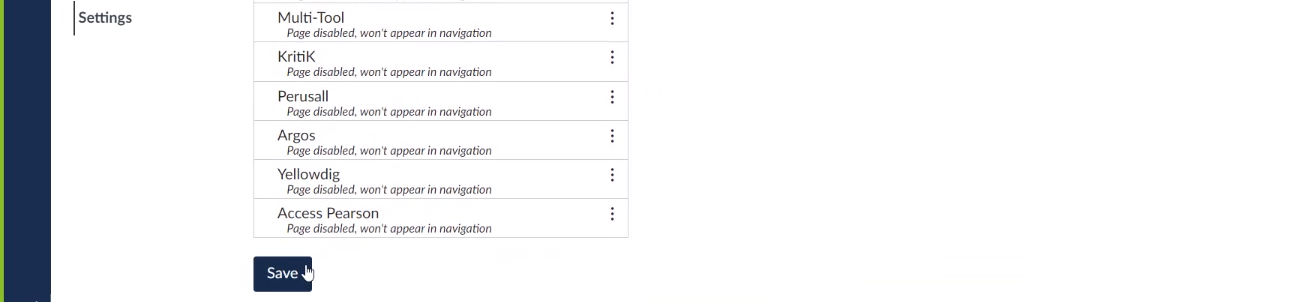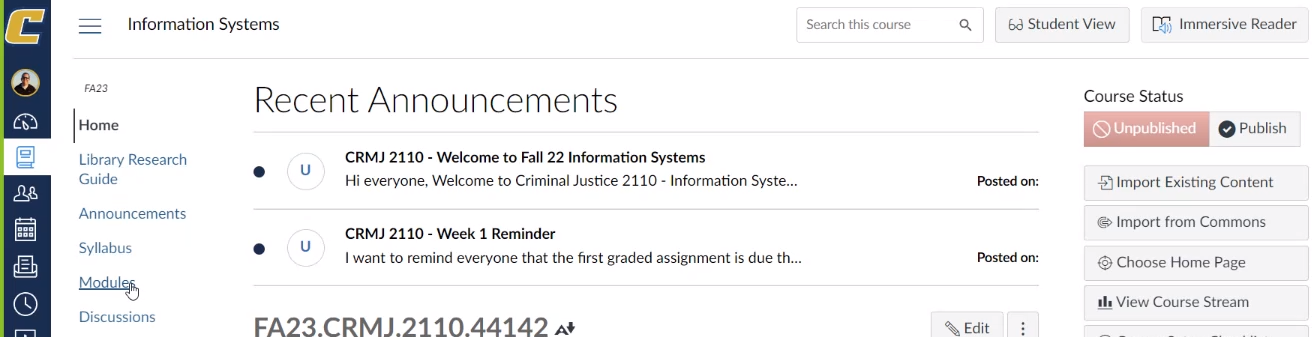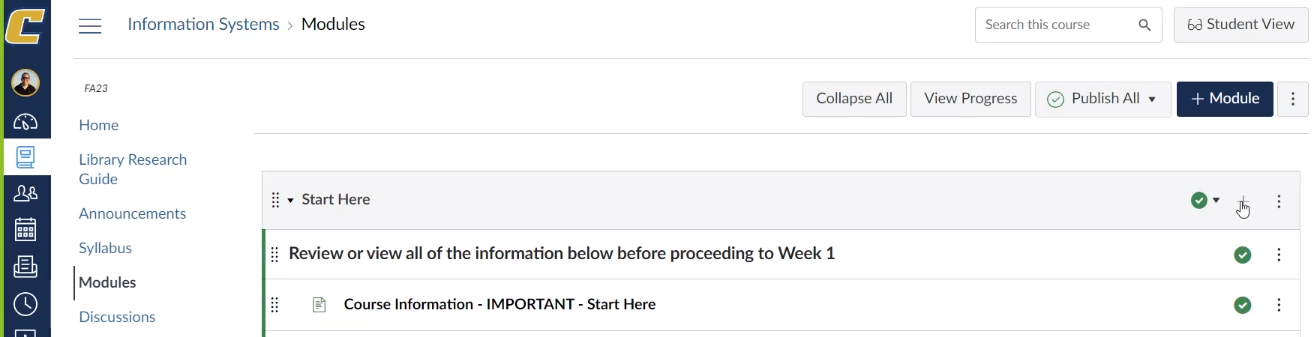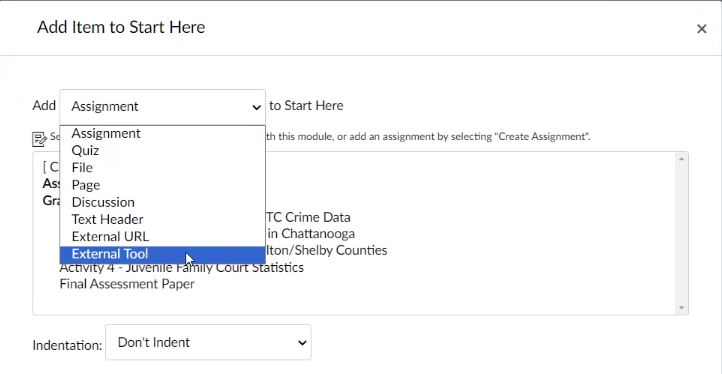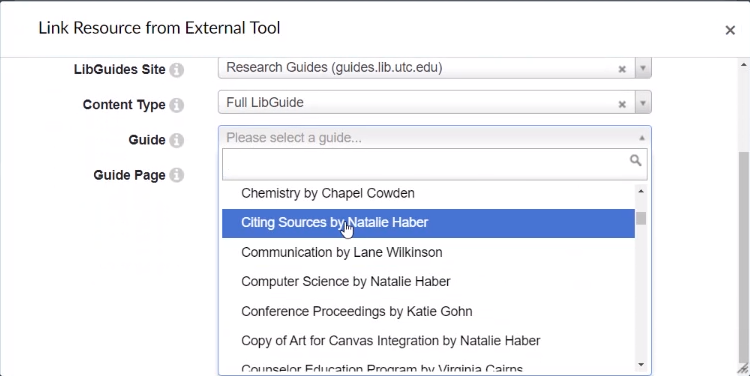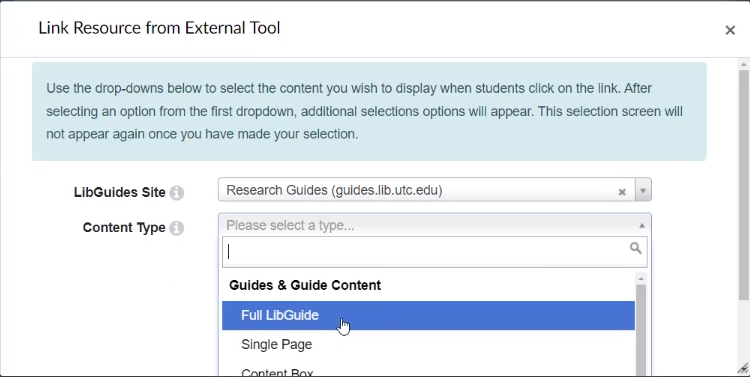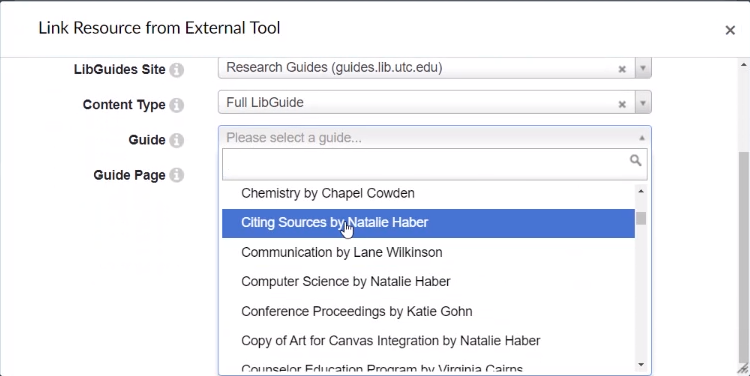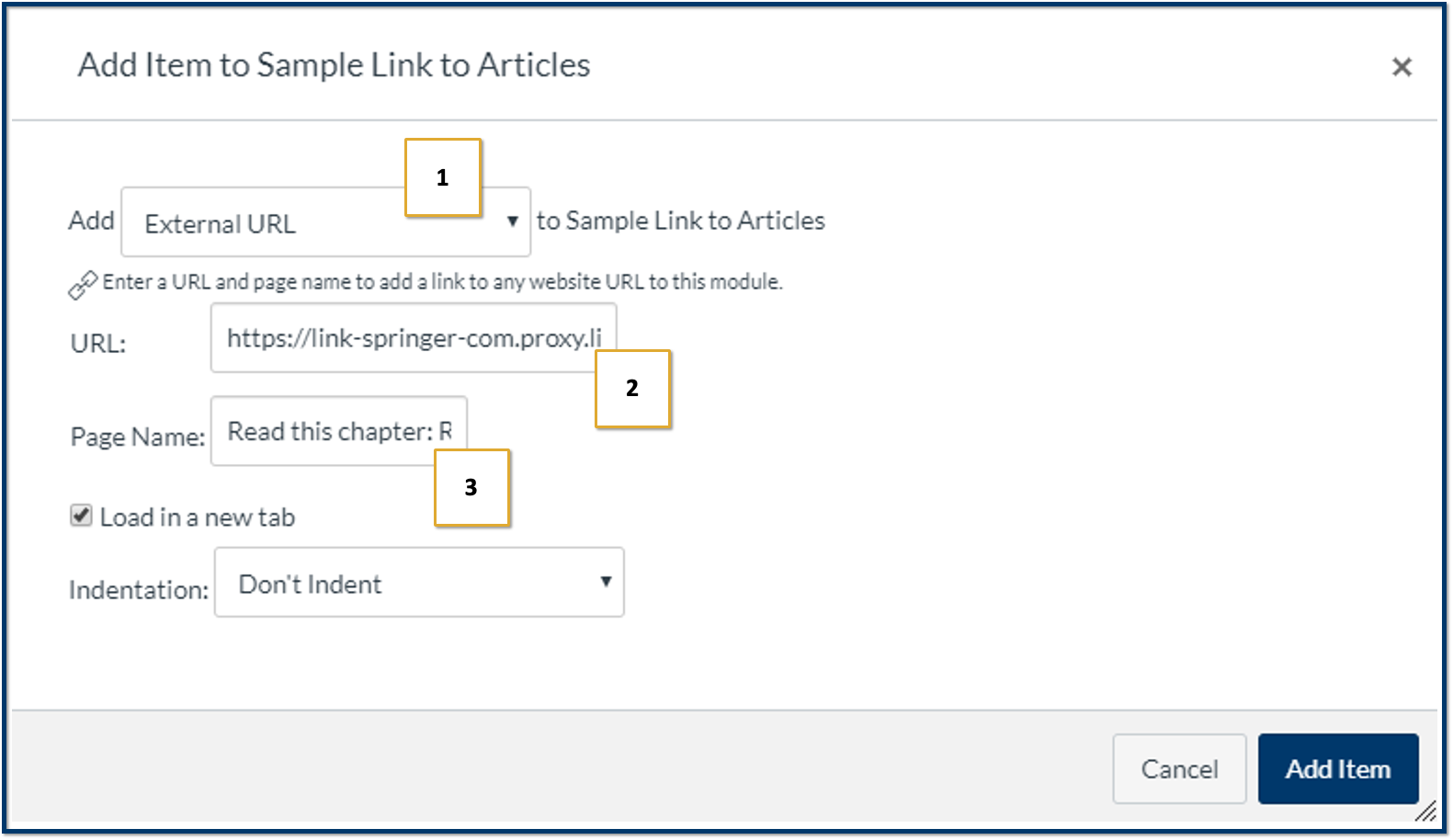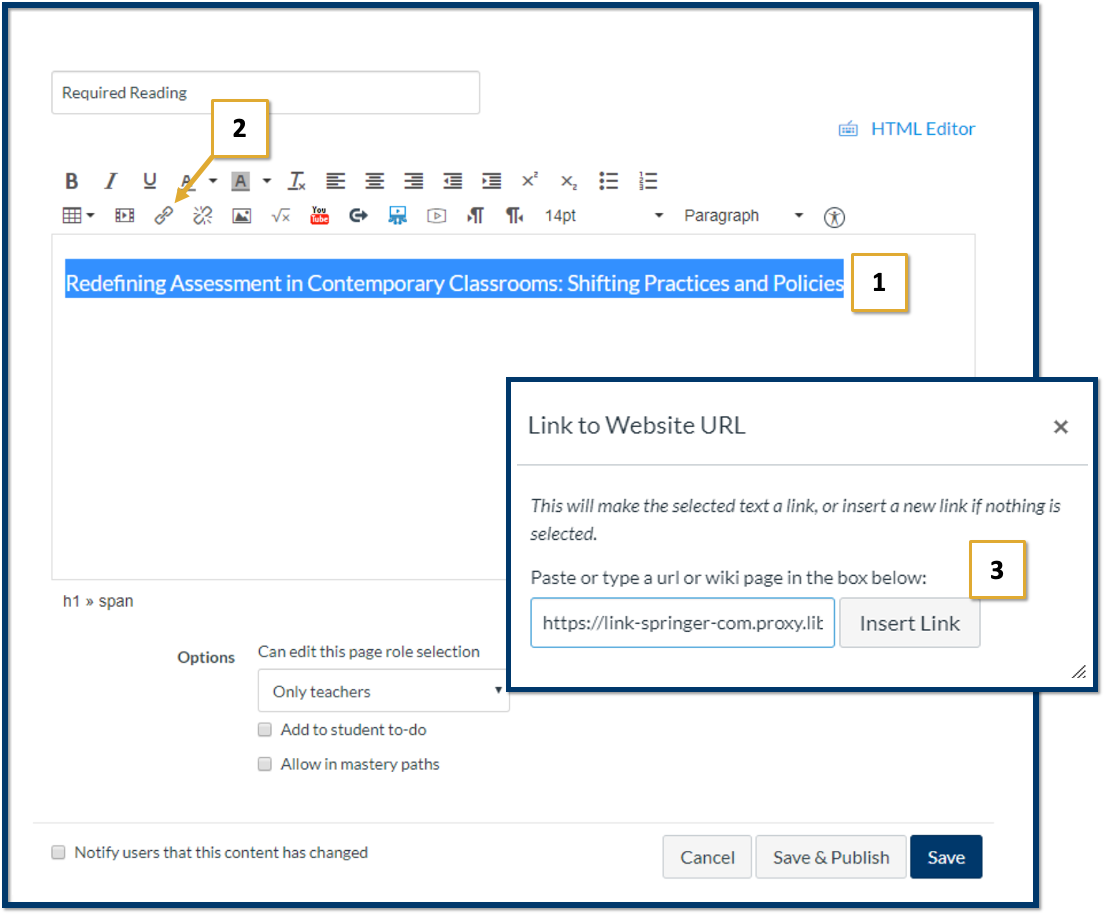Linking to UTC Library Materials
At UTC Library, we advocate for professors to use library licensed materials whenever possible in their courses. When you find an electronic resource you’d like to use, we recommend that you link to it in Canvas, rather than download and upload a file.
Why You Should Use a Link:
- Linking to an article supports the library because every click is counted, ensuring we have an accurate picture of how our resources are being used.
- Linking to an article reinforces student research skills. We teach library resources to all UTC students, so seeing and using those interfaces on a regular basis helps boost those skills.
- Linking to an article provides 24/7 availability on and off campus with an internet connection.
- Linking to an article ensures that you have no copyright issues.
- Linking to Research Guides in Canvas ensures that all database and resource references are up to date.
General Tips
After you’ve identified the article(s) that you want to use in your course, locate the correct link to use. In most cases simply cutting and pasting the link from the browser's address bar will not work. Instead, look and see if the resource indicates a specific link to use.
It may be called:
- Persistent URL
- Stable URL
- Permalink
- Document URL
- Share
- "Link to this page"
All of these links should include our “proxy URL,” which directs the user to the UTC login page. Users on and off campus must login to use library electronic resources.
Our proxy URL is: proxy.lib.utc.edu. You should see that proxy somewhere within the correct link.
If you have any problems, contact [email protected] for assistance and we’ll help you find the correct link.
*New* Canvas Integration with Library Research Guides
Starting this semester, you can embed Library Research Guides directly into your courses! Subject Guides can be added to your navigation panel, or Tutorials or class guides can be added to modules. Directions for both are below, or you can contact your library liasion.
The Library has a wide range of Research Guides, by Subject, Topic, and Course.
Add the Library Research Guide for your subject into your course Navigation menu (blue bar on left side of course):
- From Dashboard, open the Course you want to change
- Click Settings
- Click Navigation tab
- Scroll down all the way to Library Research Guide
- Use 3 dots to Enable
- Drag where you want it to appear in the Navigation Menu
- Scroll down to Save
The system will automatically pull in the subject guide related to your course. These subject guides provide links to a variety of resources that you and your students have access to. Use this guide to find:
- Recommended databases and subscriptions
- Quick Search box for finding books, articles, movies and more
- Links to more help
Add a course or topic specific research guide to a Module within your course, follow these steps:
- Go to your course Modules
- Click the plus sign to Add Item
- Drop down to Add External Tool
- Scroll down to “UTC Library Course Guides”
- Drop down Content Type “Full Guide”
- Drop down to the Guide that you’d like to add
- Add Item
Please note: this process is a little tricky because of the number of guides we have. If you are having any difficulty, reach out to your friendly liaison librarians.
Instructions for Specific Resources
Canvas (add link)
Add a Link in UTCLearn (Canvas)
There are two ways you might add a link in UTCLearn (Canvas), either as an item in a module or as a link on a page.
Add an Item to a Module
- Once you’ve created a module, click + to add a new item.
- Select External URL from the Add drop-down menu.
- Paste the URL, give the link a Page Name.
Please Note: Some links will display nicely without loading in a new tab, others will not. Always review to see that it displayed properly. If not, make sure to check Load in a new tab.
Add a Link to a Page
- In the page editor, highlight the text you want to hyperlink.
- Click Link to URL.
- Paste the link and click Insert Link.
Please Note: All links inserted on pages will automatically open in a new tab.
How to Test
Always test your links to make sure your students can access the materials without issue.
- Open a browser that you don’t use regularly (i.e. one that won’t have any saved passwords, cached history, etc).
- Test the link to make sure it takes you to the UTCID and Password login page.
- Login and ensure the correct article comes up.
- If you are testing more than one link, clear the browsing history (including cache) each time and repeat steps 2 and 3.
Let Us Do It
Do you need some more guidance on this process? Do you want us to test your links for you? Email any inquiries to [email protected].