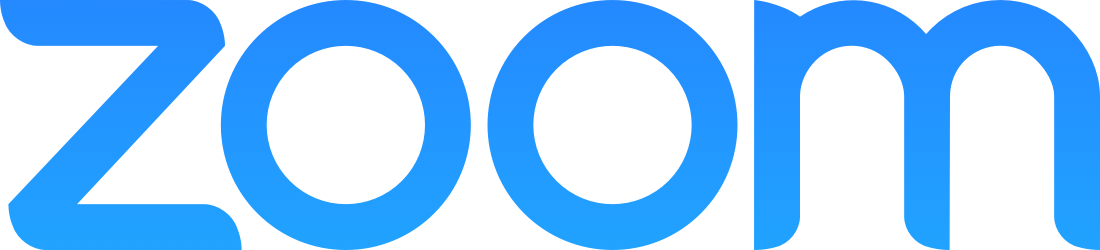Zoom
The following information will help you prepare for using Zoom. Select the links below to explore Zoom’s tools and features, and to learn more about creating online lectures with Zoom.
- Visit the Zoom tutorials page for quick, one-minute demonstrations of some tools and features. Contact us for details about the meeting environment and our license.
- Explore our Zoom Tutorial recording and access specific content topics, such as Scheduling a Session and Breakout Rooms.
SECURE YOUR ZOOM SESSION
“Zoom-Bombing” is a new term for when individuals “gate-crash” Zoom meetings. These uninvited guests could share their screens, make disturbing posts in the chat, and attempt to take over the meeting. Our global Zoom settings have prevented this from being widespread. Here are some additional steps that can be taken at the individual meeting level to help prevent “Zoom-Bombing.”
Explore this page for quick tips on securing your Zoom session
ACTIVATE YOUR UT ZOOM ACCOUNT:
- To activate your account, please visit our UT Zoom page at tennessee.zoom.us.
- Select the icon to Create or Edit Account, and log in with your NetID and password.
- An account will be provisioned for you.
- If prompted via email to confirm your account, please do so.
- Zoom Licensed (Pro) Accounts
- Instructors and students will receive a Licensed (Pro) account. With a Licensed (Pro) account, leaders may schedule and host an unlimited number of meetings, of any duration, with up to 300 participants.
- Zoom Basic Accounts
- Staff will receive a Basic level account. With a Basic level account, leaders may schedule and host an unlimited number of meetings, for up to 40 minutes in duration, with up to 300 participants. If you are a staff member and would like to request an upgrade to a Licensed (Pro) account, please contact us at the OIT HelpDesk at 865-974-9900 or submit a ticket online at help.utk.edu.
SET UP THE ZOOM DESKTOP APPLICATION:
We recommend that you use the Zoom desktop application. The web interface client has a limited feature set. To setup the desktop application, please follow the steps below.
- Download and install the Zoom application (A download link is available on our Zoom page).
- Click the Zoom icon on the desktop
- Select Sign In
- Select Sign In with SSO (PC) or Login with SSO (Mac)
- Enter the word tennessee (lower case) to complete the domain name of tennessee.zoom.us. (The zoom.us part of the domain may be provided for you on the screen.)
- Select Continue
- Log in with your NetID/UTCID and password and follow the prompts on the screen to launch Zoom
QUICK START GUIDES
The Quick Start Guides listed below describe the Zoom online meeting environment from the instructor’s (leader’s) point of view.
- Zoom - Leader Guide (PDF)
- Zoom - Schedule a Meeting with the Desktop Application (PDF)
- Zoom - Guide to Managing a Meeting (PDF)
TOOLS AND FEATURES
The guides below will help instructors and meeting leaders with exploring the tools of features of the online classroom, including navigating the toolbar and creating and deploying Breakout Rooms.
If you are a co-instructor or need to schedule meetings on behalf of another user, please explore the Zoom Guide to Alternative Host and Schedule Privilege.
- Zoom - Guide to Share Screen and Annotation Tools (PDF)
- Zoom - Guide to Breakout Rooms (PDF)
- Zoom - Guide to Alternative Host and Schedule Privilege
QUICK GUIDE TO MANAGING RECORDINGS
Zoom online classroom recordings are in MP4 format and the MP4 will save to the local device or can be saved to the Zoom Cloud. To share the MP4 with students, select a file storage and streaming option that best fits your needs (Kaltura or Canvas Studio).
It is not recommended that you upload large files directly to your UTC Learn Canvas course site. There are several reasons for this: even once you successfully upload your large file into the course site, there’s no guarantee that your students will be able to download and view it via their Internet connections, and this will quickly consume your course storage quota.
- Zoom Cloud Recording – All Licensed (Pro) level account holders may choose to record to the Zoom Cloud from within the Zoom online classroom or meeting. After the session has ended, the recording will render to the cloud. Zoom will notify the instructor (leader) of the session via email when the recording is available for playback and the email includes a shareable link for viewers. For more information about this option, please visit our Zoom Cloud Recording page. Please keep in mind that Zoom Cloud is not a permanent storage location. For long-term storage options, please consider Panopto or Google Drive.
- Kaltura – The Kaltura video service includes a Canvas integration, such as cloud recording storage and sharing capabilities. Instructors may also incorporate real time comments from students, add captioning, and review analytics on media files. Learn more about Kaltura here, or visit our video training site.
- Canvas Studio – Canvas Studio is available to students and faculty via UTC Learn (Canvas). In Canvas Studio, users may upload media files and then share the files through a Canvas course. Instructors may also incorporate real time comments from students, add captioning, and review analytics on media files. For more information on please visit our Canvas Studio page.
- YouTube – All UT faculty, staff, and students may engage a YouTube channel through Google Apps for Education. With this option, instructors may upload the MP4 to YouTube and also incorporate captioning of the audio with the MP4. After the MP4 is uploaded, instructors may paste a link to the MP4 into the Canvas site.
- Additional Cloud Options – These options include Google Drive and Microsoft Office OneDrive for Business. In this scenario, the meeting leader may login to their Google Drive account, for example, and then upload the MP4. Next, generate a shareable link to the MP4 and then post that link into a Canvas site.
If you have any questions about storing and streaming MP4s, please feel free to contact the Walker Center for Teaching and Learning.