Turnitin - Enable for Canvas Assignments
UTC media
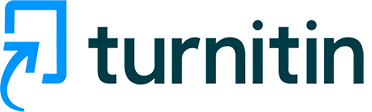
Turnitin is an originality and plagiarism service that is available for faculty and students directly in Canvas. This guide provides instructors with the basics for using Turnitin Similarity in Canvas course assignment(s).
Add Turnitin to an Assignment in Canvas
- Log in to Canvas and click on the course you wish to use with Turnitin Similarity.
- Select the Assignments link in the course navigation menu.
- Then, select the +Assignment button to add an assignment.
- If your assignment has already been created, click the assignment name, then the Edit button.
UTC media
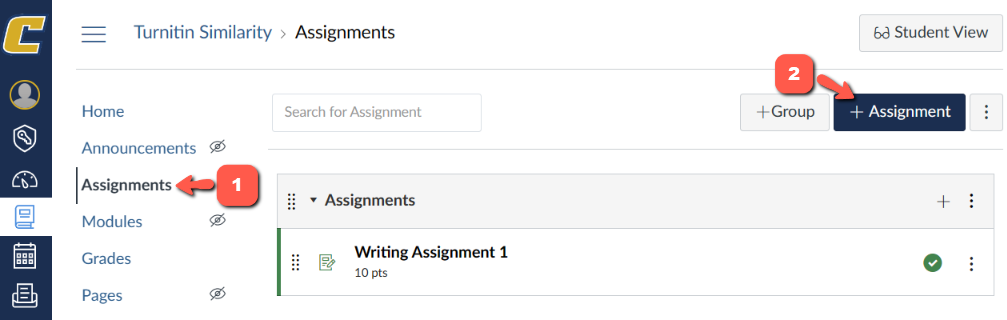
- To add Turnitin Similarity to your assignment, scroll down to the assignment Submission Type and make sure Online is selected using the drop-down menu. Then, under Online Entry Options, select the File Uploads or Text Entry check box. The Turnitin feature is limited to these two online entry options.
UTC media
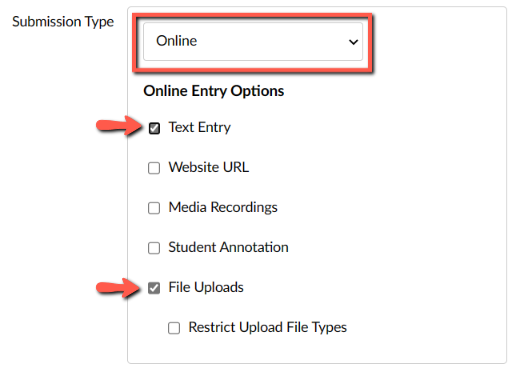
Customize Turnitin Similarity Settings
- Scroll down to the Plagiarism Review section and select Turnitin Similarity from the drop-down menu.
UTC media
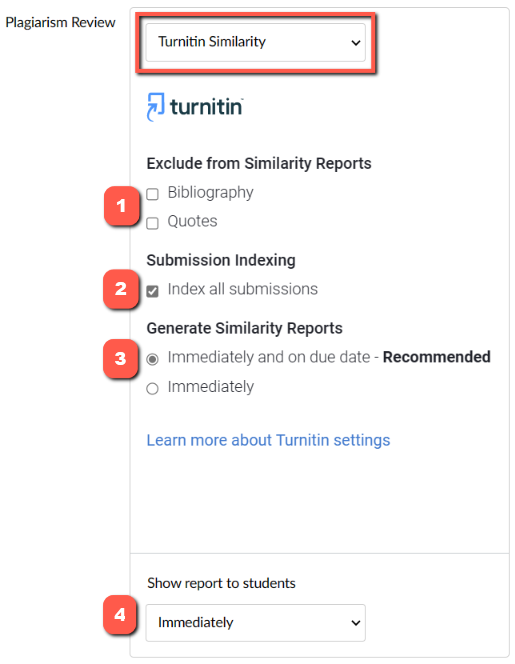
- Under the heading Exclude from Similarity Reports, choose from the exclusion options or leave them blank if you do not want any exclusions. Turnitin provides more information for customizing the Similarity Report.
- For Submission Indexing (recommend enabling), use the check box to choose to index all submissions or not. An unchecked check box will still return a Similarity Report, but the papers submitted to the course will not be matched against any future submissions. Turnitin's Submission Indexing Options provides more information.
- Choose from the Similarity Report generation options under the Generate Similarity Reports heading.
- Recommended setting - The Immediately and on due date option generates a Similarity Report at the time of submission and on the assignment's due date. Turnitin recommends this option as it allows for a collusion check within your class.
- The Immediately option generates a Similarity Report at the time of submission.
- Choose an option for how to Show report to students from the drop-down menu.
- The Never option makes the Similarity Report unavailable to students, but it will be available to instructors after submission.
- The After the due date option makes the Similarity Report available to students as soon as the assignment due date passes.
- The After the assignment is graded option makes the Similarity Report available to students when their assignment is graded.
- Recommended setting - The Immediately option makes the Similarity Report available to students upon their submission to Canvas.
Finally, set the assignment due dates and select Save & Publish to publish this assignment or select Save to save the assignment without publishing.