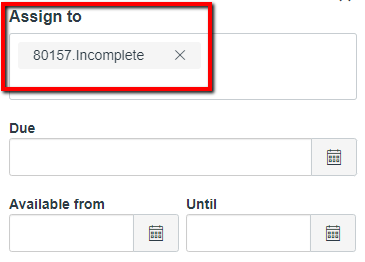Student Access for Incompletes
If an incomplete grade has been entered in Banner for a student, you can request extended course access for them in Canvas.
Two weeks after final grades are posted to students, courses will moved to past enrollments in Canvas and will be in a read-only state. By completing the Canvas Incomplete Request Form, a student with an incomplete will get extended course access and will be able to submit/post work in your course. Once your request is processed, you MUST adjust settings so that your course appears as "active" to the student(s) in the new "Incomplete" section.
The Walker Center will create a new section in your course with a name of crn.Incomplete. For example, 20456.Incomplete
This new section will be added to your existing course shell in Canvas. A new course will not be created. If a student has been granted time to finish incomplete work for FA19.CRMJ.2110.20214, then you would continue to assign work from that course, to the 20214.Incomplete section.
In a case where you may have different students with incomplete work that also have different completion dates, we may need to create a specific section for that student. In this case, the section will be crn###.utcid.Incomplete.
Step 1: Complete the Canvas Incomplete Request Form
Once the form is received, a new, special section in your course will be created for student(s) who need to finish an incomplete. Please note: When accessing the form, you will be prompted to login with your UTC email address. Once a new section has been created, you will need to set new availability settings and due dates for course content that the student needs to complete.
Click to Submit a Canvas Incomplete Request
Step 2: Set New Availability Settings and Due Dates
- Select Edit for the assignment the student needs to complete. This process will need to be done for each individual assignment, Module, or any other graded items that have availability settings applied.
- Near the bottom of the screen, Select +Add.
3. Enter the name of the new section, "crn###.Incomplete", and set the new due date and availability for the assignment.
4. Click the Save button at the bottom of the page. Repeat this process for each assignment.